Amazon Route 53 + namecheapで運用する独自ドメインメール
スマホの契約をキャリアからMVNOに移行しようと思っていて、そうするとキャリアメールが使えなくなるから、せっかくなら独自ドメインでメールを運用してみようと思った。
独自ドメインメールの運用に必要な作業としては大きく3つがある。
独自ドメインに関しては、Amazon Route 53のレジストラ機能を使って取得したものがあるのでそれを使おうと思う。その流れでDNSもRoute 53を使うことにする。問題はメールサーバー。 個人のメール用途程度でメールサーバーを自分で立てるのはちょっと仰々しいし、セキュリティに配慮したりスパムメール対策もあったりで面倒くさそう。だからメールサーバーをホスティングしてくれるサービスを使うことにした。
メールサーバーの比較
今回メールサーバーに求めるものとして
- 安い。月100円前後くらい
- 2段階認証がある
を条件にした。なぜ無料ではない条件にしたかというと、無料サービスはいつ有料になるかわからないから。Google AppsやOutlookの前例があるし…。
いろいろ調べた結果、namecheapというドメインレジストラが扱っているメールサービスを使ってみることにした。というかこれくらいしか丁度いいプランやってるとこ見つけられなかった。他にいいところあったら教えてほしいくらい。
Namecheap.com • Cheap Domain Name Registration & Web Hosting
注意: この記事内のnamecheapへのリンクはsupportページ以外アフィリエイトになってるので、嫌な人は検索エンジンから迂回おねがいします。
国内のメールサーバーで有名なさくらのメールボックスと、namecheapのPrivate Email HostingのPrivateプランで比較してみる。
✓がついてたら機能有りの意味。あと、これは2015/10現在の比較データです。
| さくらのメールボックス | namecheap Private Email Hosting (Private) | |
|---|---|---|
| 価格/year | ¥1029 | $9.88 |
| ディスク容量 | 10GB | email:3GB/file:1GB |
| メールアドレス数 | 無制限 | 1個。追加するごとに$2.98/year*1 |
| エイリアス | 1アカウントを複数ドメインで共有すれば実現可 | 1個 |
| 受信 | POP3/APOP/IMAP4 | POP3/IMAP |
| 暗号化 | 初期ドメインのみ | ✓ |
| ウェブメール | ✓ | ✓ |
| 2段階認証 | - | ✓*2 |
| 転送 | ✓ | ✓*3 |
| 振り分け転送 | - | ✓*4 |
| 迷惑メールフィルター | ✓ | ✓ |
| ウィルスチェック | ✓ | 対応予定*5 |
| 無料お試し期間 | 2週間 | 2ヶ月 |
並べてみるとさくらのほうがいい気がするけど、メールアドレスそんなにたくさん増やさないならnamecheapで良いかという感じはある。ただスパムフィルターの精度がどれほどのものかわからないのと、ウィルスチェックがまだ無いようなので少し不安がある。
あと、上の比較では書いてないけどnamecheapのBusiness以上のプランだとExchange ActiveSyncに対応しているので、モバイルで受信するときにわざわざiCloudやOutlookのアドレスに転送しなくてもpush通知を受け取れる。これは個人的に結構嬉しい。Businessの価格は月換算すると$2.41で300円いかないくらいだから、キャリアのインターネットサービスと同じくらいと考えると割と許容範囲だと思う。
とりあえず調子良さそうならBusinessに変更するかもしれないなーとか考えつつ、今回はPrivateで登録することにした。
namecheap Private Email Hosting登録
ここでは独自ドメインとしてglitchdeploy.comというかっこいいドメインを使って登録してるけど、この記事参考にする場合は自分のドメインに置き換えてほしい。
Cheap Email Hosting Service • Namecheap.com
上記リンクのPrivateからセレクトボックスで2 months (free trial)を選択してAdd to Cartをクリックする。これで2ヶ月間無料で使える。
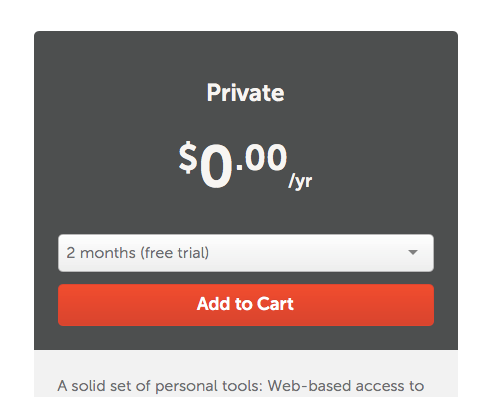
ここではAmazon Route 53で取得したドメインを使うので、目立たない位置にあるUse a domain I own from another registrarをクリック。

取得したドメインを入力してUse this Domainをクリックすると、右側のYour Orderの内容が変わるのでContinueボタンをクリック。

メールアカウントを作成する。Create Email Address Nowをクリックして使いたいメールアドレスにチェックを入れる。Privateプランの場合は1アカウントまでは無料。2つ以上だとお金がかかる。
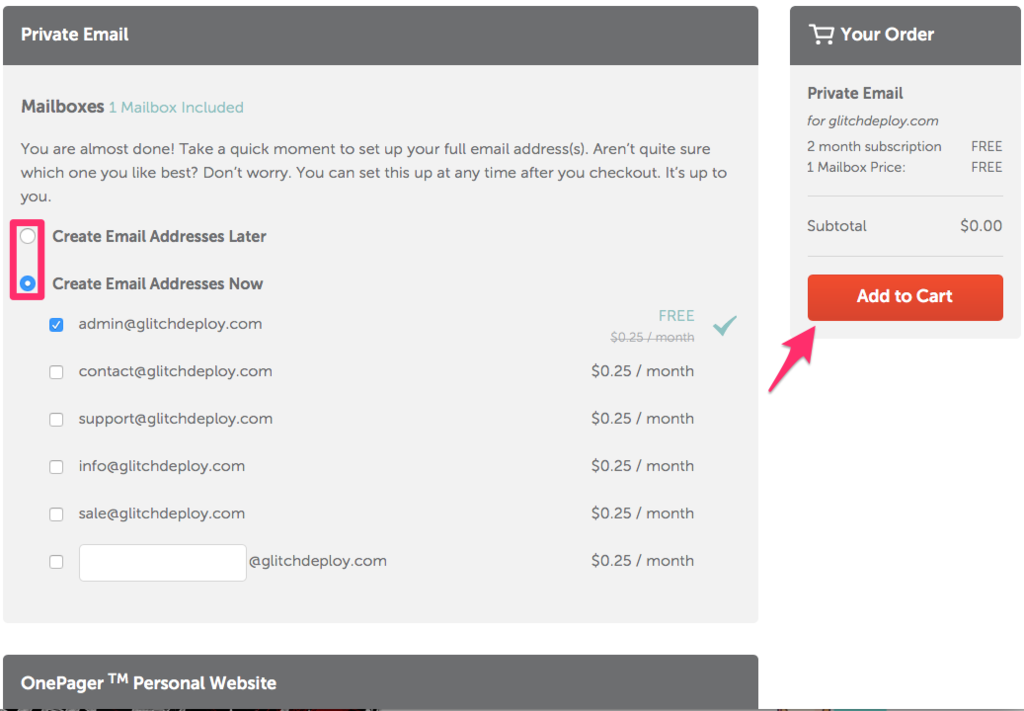
カートの内容が表示される。AUTORENEW OFFになっている場合は、2ヶ月後にサービスが使えなくなる。ONにするとこのプランのまま3ヶ月目も継続する。お試しで使いたいだけならOFFにしておく。Confirm Orderをクリック。

namecheapのアカウントを持っていない場合は登録処理をする。右側に必要な情報を入力してCreate Account and Continueをクリック。

個人で登録するので、I'm registering on behalf of a companyのチェックは外しておく。あと、ここの入力ボックスは何故かハイフンやハッシュを入力するとエラーになるので、住所に入力するときは適当にハイフンをドットに置き換えたりした。State/Provinceを入力するとエラーが出るかもしれないが、日本に住んでるならCountryでJapanを選択すればエラーは出なくなるはず。

2段階認証の設定。Enable Two-Factor Authenticationにチェックを入れる。Phone Numberを入力し、Descriptionに何用途の電話かわかりやすいようにメモを残してContinueをクリック。

入力した電話番号が正しければここでSMSが飛んでくるので、Verification CodeにSMSに書かれているコードを入力してVerify Phone Numberをクリック。

Continue with Checkoutをクリック。

利用規約に合意してPay Nowをクリック。

これでnamecheapのアカウント作成とPrivate Email Hostingの契約が完了した。
Route 53でDNSレコードを追加する
ここにある通りDNSレコードの追加を行う。
autodiscover, autoconfig, _autodiscover._tcpのレコードに関しては、Exchange ActiveSyncで使用されるレコードなので、Privateプランでは設定する必要はない。
AWSのマネージメントコンソールにログインし、Route 53をクリック。

Hosted Zonesをクリック。

Domain Nameで設定するドメインを選択し、Go to Record Setsをクリック。

Create Record Setをクリック。

右側のカラムでレコードを追加する。まずmxレコードから。TypeでMXを選択。MXレコードは2つ必要なので、Valueに改行区切りで2つ入力し、Createをクリック。
10 mx1.privateemail.com. 10 mx2.privateemail.com.

次にcnameレコード。mxレコードと同じ流れでCreate Record Setをクリックする。出てきた右カラムでNameにmailと入力し、TypeでCNAMEを選択。Valueにはprivateemail.comを入力し、Createをクリック。

最後に送信元ドメインを認証するためのtxtレコード。TypeでTXTを選択。Valueには
v=spf1 include:spf.privateemail.com ~all
を入力し、Createボタンをクリック。

これでDNSレコードの設定が完了した。
メールボックス設定
ここまで設定が終わると、namecheapのアカウント登録時に入力したメールアドレス宛に、Activateが終わった旨のメールが届いているはずなので確認する。
作成したメールアカウントに一時パスワードが生成されている。まずこのパスワードを変更する。メール内のSubscriptionのリンクをクリックする。このリンクはnamecheapでドメインを管理していない場合、サイト上では辿れないリンクになっている模様。

右下のほうにEDIT STORAGEというプルダウンがあるのでクリックし、Change Passwordを選択。
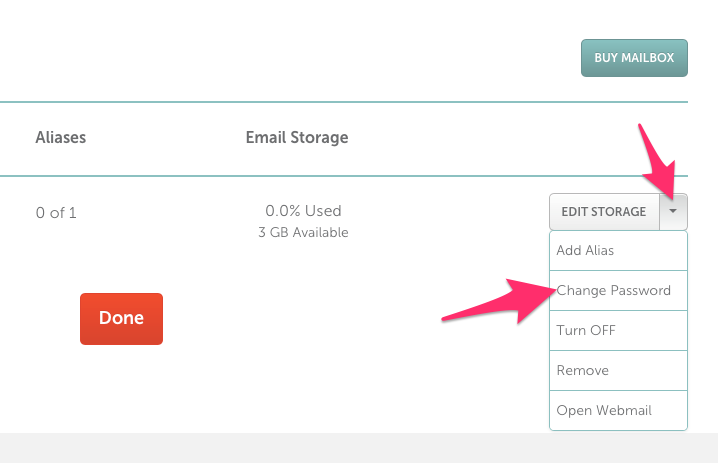
新しいパスワードとnamecheapアカウントのパスワードを入力し、Save Changesをクリック。
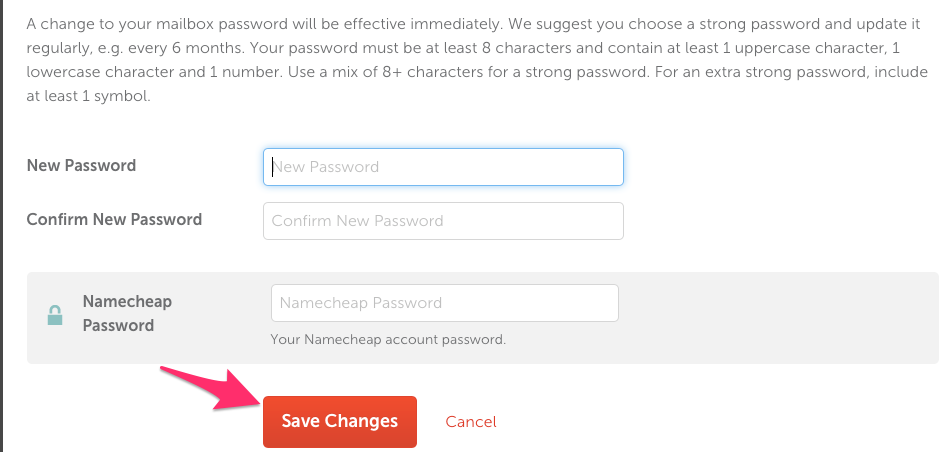
これでパスワードが変更された。ここまでの設定でメールがまともに使えるようになった。あとはnamecheapが用意しているウェブメールクライアントを使ったり
Namecheap.com Knowledgebase • Private Email: Webmail Features • Category
お好きなメールクライアントに設定したり
Namecheap.com Knowledgebase • Private Email: Client Setup • Category
すればメールが使えるようになる。長くなったので続きは次の記事で書く。
namecheapはドキュメントがかなり充実しているので、ほとんど詰まることなく設定できてよかった。
*1:Namecheap.com Knowledgebase • Prices for additional mailboxes for Namecheap Private Email (Private Email, Private Email: Mailbox management, )
*2:Namecheap.com Knowledgebase • How can I enable Two-Factor Authentication? (Account Security, General & Support, )
*3:Namecheap.com Knowledgebase • How to setup forwarding in Namecheap Private Email (Private Email: General information, Email Forwarding, Private Email: Webmail Features, )
*4:Namecheap.com Knowledgebase • How to setup custom email filters (Private Email: Webmail Features)
*5:Namecheap.com Knowledgebase • What spam protection options do you offer? (Hosting Information, Spam Protection, ) Namecheap.com Knowledgebase • What is Namecheap Spam Protection? (Spam Protection) このへん読む限りPrivate Email HostingにはSpamの対策しか入ってないけど近いうちにAnti-virusも対応するとか書いてあるように思える

